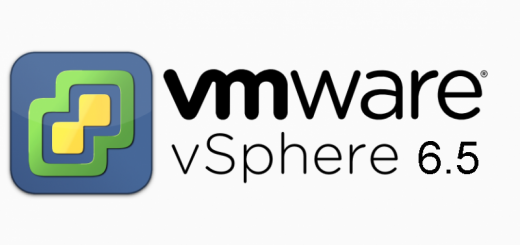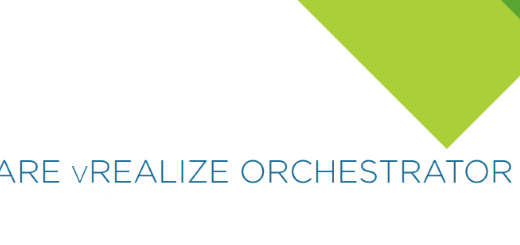VMware Worsktation 14 : Créer une machine virtuelle (VM)
Nous allons voir pas à pas comment créer une machine virtuelle sous VMware Workstation 14 Pro, vous pouvez créer des machines virtuelles de différents Guest OS (Windows, Linux, ESXi…)
Création de la VM sous Workstation
Ouvrir VMware Workstation et aller dans File > New Virtual Machine

Choisir Custom car nous souhaitons personnalisé notre VM

On choisis la compatibilité avec Workstation 14.x

On va chercher l’ISO de VMware ESXi 6.5 que l’on aura téléchargé depuis le site de VMware
L’assistant détecte automatiquement l’OS dans l’ISO et nous l’indique.
Si l’OS n’est pas reconnu automatiquement via l’ISO, il est préférable de choisir “I will install the operating system later” , une liste d’OS apparaitra, choisir celui que l’on va à installer.

Nous choisissons un nom à notre VM, ainsi qu’un dossier où sera entreposé les fichiers de configuration de la VM (pas les disques à cette étape)

Nous laissons la configuration par défaut des CPU, vous pouvez changer selon votre besoin.
A savoir que tout est modifiable même une fois la VM crée, heureusement 😉

Choisir la quantité de mémoire que l’on souhaite allouer à la VM

Choisissez selon votre besoin le type de votre carte réseau, il est possible de changer ce paramètre par la suite.

Choisissez le type de contrôleurs SCSI que vous souhaitez, j’ai laissé en Paravirtualized SCSI

On choisis le type de disque pour notre premier HDD

Sélectionner Create a new virtual disk si vous avez aucun disque que vous souhaitez attaché à cette VM

On choisis la taille de notre premier HDD, ainsi que si l’on souhaite que tout l’espace soit alloué immédiatement et si on souhaite qu’il soit stocker sous la forme d’un seul fichier ou plusieurs fichiers.

On sélectionne l’emplacement où l’on souhaite que le vmdk soit entreposé.

Il est possible d’ajouter des éléments à notre VM, comme d’autres disques supplémentaires, des adaptateurs réseaux etc.
Pour cela aller dans Customize Hardware

Afin d’ajouter des éléments il suffit de cliquer sur Add en bas de la fenêtre, une fois fini faire close puis finish afin que la VM soit créée.
On peut aussi en profiter pour monter l’ISO en allant sur “New CD/DVD” et indiquer le chemin vers l’ISO

Nous pouvons maintenant lancer notre VM afin d’y procéder à l’installation de notre guest OS