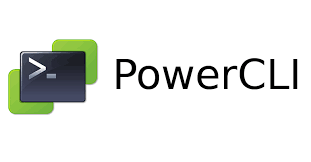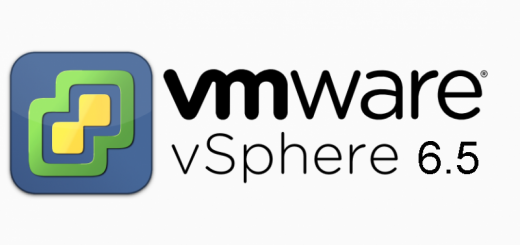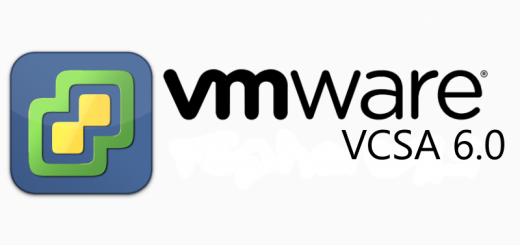vRealize Orchestrator 7.4 : Part 1 – Installation
Nous allons voir pas à pas comment installer vRealize Orchestrator 7.4. Let’s go !
vRealize Orchestrator fait partie de la suite vSphere with Operation Management (vSOM) : https://www.vmware.com/fr/products/vsphere/vsphere-operations-management-compare.html
Téléchargement
Le produit peut être téléchargé à cette URL : https://my.vmware.com/group/vmware/details?productId=738&downloadGroup=VRA-740
Me concernant je l’ai téléchargé depuis le site VMUGAdvantage via mon abonnement. (https://vmugadvantage.onthehub.com)
Nous obtenons alors l’OVA que nous allons déployer :

Comme avant toute installation, vérifiez la compatibilité du produit avec les autres produits VMware de votre environnement via la page VMware Product Interoperability
Le guide d’installation de vRealize Orchestrator officiel est disponible à cette URL : https://docs.vmware.com/en/vRealize-Orchestrator/7.4/vrealize-orchestrator-74-install-config-guide.pdf
Installation
Afin de lancer l’installation il faut depuis votre vSphere Web Client, lancer “Déployer un modèle OVF…”

Ensuite sélectionner “Fichier Local” puis “Parcourir..” et choisir l’ova que l’on a téléchargé précédemment.

Sélectionner le nom de votre VM vRO et le Datacenter VMware où vous souhaiter la déployer

Sélectionner ensuite le cluster d’ESX où vous souhaitez que la VM soit positionnée.

Les détails du modèle OVF apparaissent, vous pouvez ainsi voir la version, et la taille des disques ainsi que la description qui apparaîtra sur la VM

Les accords de licence habituel .. cliquer sur Accepter si vous êtes d’accord puis Suivant

Choisir le stockage où sera déployé la VM vRO, vous pouvez changer le type de format de disque (Thick => Thin par exemple)

On choisis la configuration réseau pour la VM, il est possible de changer le protocole IP aussi. Dans notre cas nous allons allouer une adresse IP Fixe en IPv4

C’est sur cet écran que l’on va personnaliser notre VM vRO, renseigner le nom de la VM, le mot de passe root, ainsi que la configuration IP et le nom du domaine.

Résumé de notre déploiement, si tout est OK alors on clique sur Terminer 🙂

Le modèle OVF est en cours de déploiement :

Une fois le modèle vRO déployé, il faut démarrer la VM, c’est pas automatique

L’installation est terminée, nous pouvons maintenant passer à la configuration dans la partie suivante