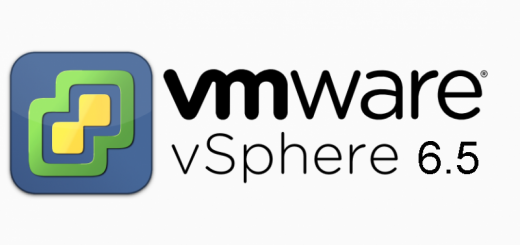vRealize Orchestrator 7.4 : Part 2 – Configuration de base
Nous continuons notre déploiement de vRealize Orchestrator 7.4 via la configuration de base vRO
Pour la configuration de l’appliance nous allons utiliser la configuration avec l’authentification avec vSphere (l’autre option est avec vRealize Automation que je n’ai pas encore déployé).
Accédez à la configuration de vRO via l’url https://adresse_ip:8281/vco/
![]()
Cliquer sur Ouvrir le centre de contrôle Orchestrator (Control Center)

Nous sélectionnons le type de déploiement Orchestrator autonome, il est possible de faire une installation d’Orchestrator en cluster.

Pour le mode d’authentification, nous sélectionnons vSphere, il est possible de sélectionner vRealize Automation aussi.
Cliquer ensuite sur Se Connecter

L’assistant de configuration vous demande ensuite d”accepter le certificat, cliquer sur Accepter le certificat puis sur Enregistrer les modifications

On entre ensuite les informations pour s’identifier auprès de vSphere

Il faut ensuite spécifier le groupe sur votre vSphere qui aura l’autorisation de se connecter en tant qu’administrateur à vRO.
Dans mon cas j’ai donc crée un groupe vRO-Admins sur vSphere, saisir ensuite dans le champ Groupe Admin et cliquer sur Rechercher

Note : J’ai également crée un utilisateur sur vSphere vroadmin@vlab-vsphere.local que j’ai ajouté à ce groupe.
Cliquer sur Enregistrer les modifications. Vous pouvez effectuer un test de connexion dans l’onglet correspondant.

La configuration de base est terminée et vous avez maintenant accès à l’écran d’accueil du Control Center de vRealize Orchestrator :

Dans le prochain article nous allons voir comment utiliser vRealize Orchestrator et un exemple d’utilisation de base : Création d’un compte AD via un Workflow intégré.